5 Minutes
Managing disk space and keeping your macOS system optimized often starts with uninstalling unused or unnecessary applications. Whether you're new to Apple computers or a seasoned Mac user, knowing how to properly uninstall apps on Mac is essential for freeing up valuable storage, improving system speed, and maintaining security. This guide will walk you through the most effective methods to uninstall Mac applications, clean up leftover files, and optimize your Apple device for maximum efficiency.
Why Uninstalling Apps on Mac Matters
Modern Mac computers offer impressive speed and storage, but over time, unused apps can clutter your device, slow performance, and occupy precious disk space. By learning how to remove applications thoroughly, you can reclaim resources, reduce software conflicts, and maintain a smooth computing experience. Advanced macOS features and user-friendly design make app uninstallation straightforward, but nuances exist between different app types and installation methods.
Methods to Uninstall Mac Apps: From Basic to Advanced
Uninstalling Applications via Launchpad
Launchpad, macOS's integrated app launcher, lets you easily delete Mac App Store applications. Here’s how to remove apps using Launchpad:
- Open Launchpad from your Dock or with a gesture (pinch thumb and three fingers).
- Locate the app you wish to remove; use the search bar at the top if needed.
- Click and hold the app icon until it starts to jiggle.
- Click the 'X' that appears on the app icon, then confirm by clicking 'Delete.'
If you don’t see an 'X', the app wasn’t installed from the App Store and needs another removal method.
Deleting Applications Manually Using Finder
Most third-party apps (acquired outside the App Store) can be uninstalled through Finder:
- Open Finder and navigate to the 'Applications' folder.
- Find the desired app, then drag it to the Trash or right-click and select 'Move to Trash.'
- To complete removal, right-click the Trash and choose 'Empty Trash.'
Some applications may request your administrator password. Remember, don’t empty the Trash too quickly – if you realize you’ve deleted the wrong program, you can easily restore it unless you’ve already emptied the Trash bin.
Using Built-in Uninstallers for Large or Complex Apps
Certain complex software packages come with their own uninstallers, particularly suites such as Adobe Creative Cloud, Microsoft Office, or advanced antivirus tools. These are designed to remove all related files and registry entries:
- Open Finder, access the 'Applications' folder.
- Look for a folder specific to the app suite (e.g., 'Adobe').
- Open the folder and locate an uninstaller (often named 'Uninstall [App Name]').
- Double-click the tool and follow on-screen prompts for a complete removal.
If the app lacks an on-board uninstaller, check the developer’s website for official instructions.
Manually Cleaning Up App Leftovers
Even after moving an app to Trash, residual files—caches, preferences, or support files—can remain, consuming hard drive space. To remove these traces:
- In Finder, click the 'Go' menu and select 'Go to Folder.'
- Type '~/Library' and press Return.
- Manually browse subfolders like 'Application Support,' 'Preferences,' or 'Caches' for files pertaining to the deleted app.
- Drag redundant files to the Trash, then empty Trash to finalize removal.
Exercise caution: only delete files you are certain belong to the removed application to avoid impacting other programs or system processes.
Uninstalling Apps via Terminal for Advanced Users
Tech-savvy users might prefer utilizing Terminal for a faster, command-line driven removal process — especially for stubborn applications:
- Open 'Terminal' (find it in Applications > Utilities).
- Type 'sudo rm -rf' (without pressing Enter), then drag the app from Finder into the Terminal window (this auto-fills the file path).
- Press Return, enter your administrator password when prompted, and complete the operation.
Be extra careful: Terminal offers no confirmation, and incorrect usage can lead to major data loss or system instability.
Default System Apps: What You Can and Can’t Remove
macOS restricts removal of certain core apps like Safari, Mail, or Messages; these are key to system stability and security. While advanced Terminal commands and disabling System Integrity Protection (SIP) can technically remove them, this is strongly discouraged as it can result in unexpected behavior or vulnerabilities, and even interfere with software updates. For apps you don't use, simply remove them from the Dock or hide them to reduce clutter without risking your system.
Restoring and Reinstalling Apps on Your Mac
If you uninstall an app and later decide you need it again, reinstalling is simple:
- For App Store apps: open App Store, search, then click 'Get' or 'Download.'
- For internet-downloaded apps: visit the developer’s website to obtain the latest version.
- If you deleted a default macOS app, system restoration (using macOS Recovery or a full reinstall) may be required to bring it back.
Back up installers or crucial apps when possible to avoid headaches during reinstallation.
Advantages, Use Cases, and Third-Party Tools Comparison
While built-in macOS tools are usually sufficient for uninstalling most programs, third-party uninstaller utilities like AppCleaner, CleanMyMac, or AppDelete can automate finding and removing app traces, saving time for power users. These tools scan for and delete orphaned files, preferences, and support folders, ensuring a cleaner system. They're especially valuable for large offices, frequent app testers, or anyone keen on maintaining peak SSD performance.
Comparing Uninstallation Strategies
- Manual vs. Automated: Manual removal offers control and transparency, while automated tools provide convenience and thoroughness.
- App Store vs. Non-App Store: Launchpad is the fastest for App Store apps; Finder and dedicated uninstallers are necessary for third-party downloads.
- Advanced Customization: Terminal empowers pros to handle stubborn or hidden app remnants, but requires caution and technical know-how.
Market Relevance and Digital Hygiene
With increasing emphasis on cybersecurity, storage optimization, and digital wellness, regularly uninstalling unused apps and cleaning up leftovers is a best practice for individuals and businesses alike. As macOS evolves with each update, understanding various uninstallation methods keeps users ahead in managing their Apple devices efficiently.
Conclusion
Effectively uninstalling apps on Mac isn’t just about freeing up disk space—it’s essential for privacy, performance, and productivity. By mastering both basic and advanced removal techniques, you can keep your Apple computer running smoothly, tailor your digital workspace, and proactively support your data security and device longevity.
Whether you prefer simple Launchpad deletions or in-depth manual cleanups, staying informed about Mac app management ensures you always have a high-performing and well-organized system.
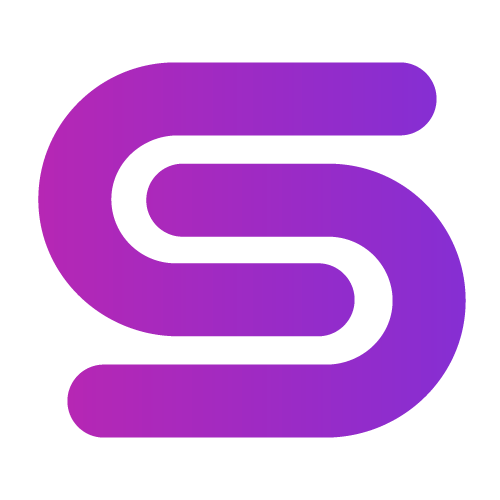
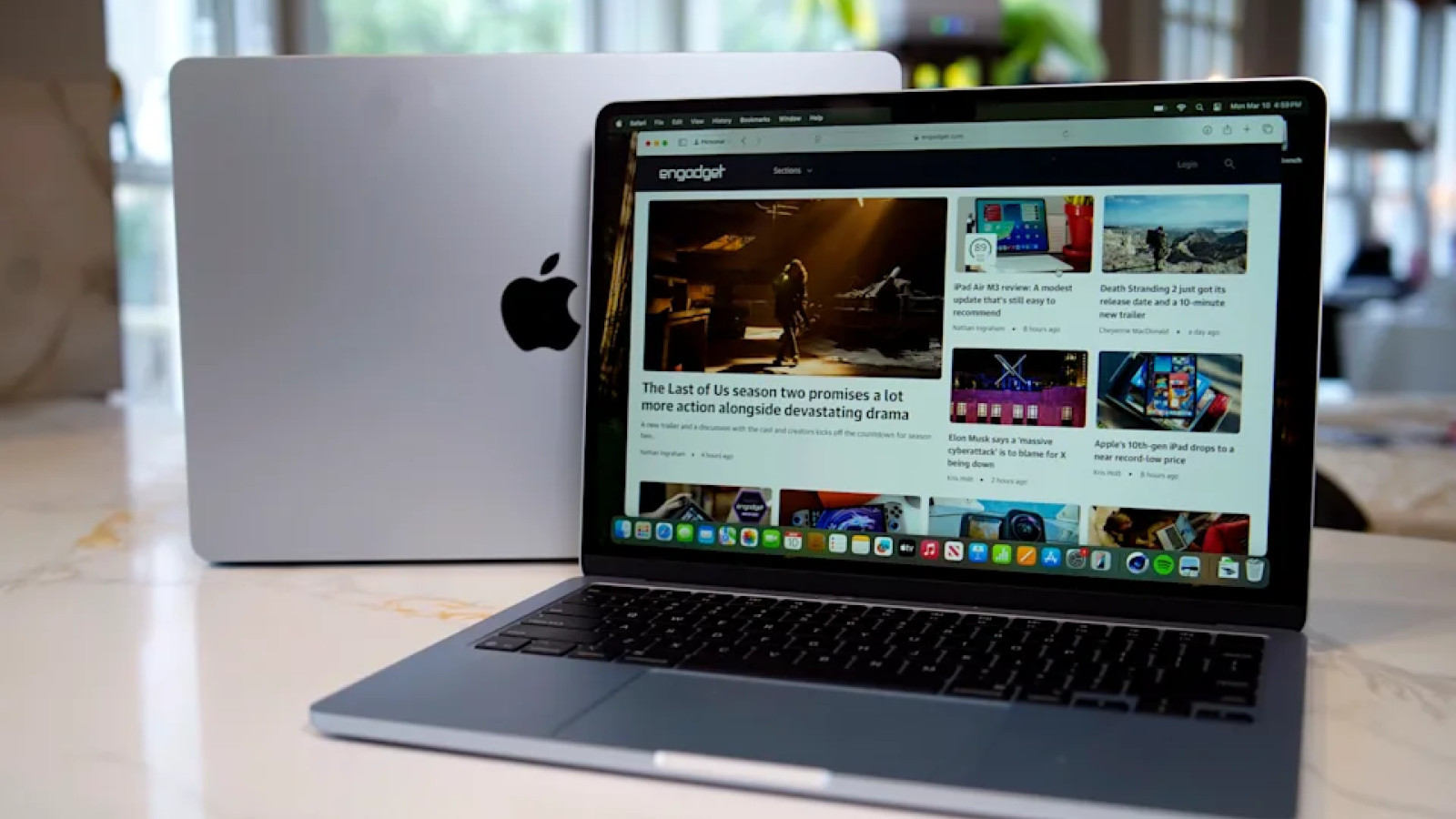
Comments